Are you wondering – how to play PC games on Android phones for free? Here I brought the best ways to play PC games on Android Phone or Tablet, and yes it’s totally free. 🙂 Most of the Android mobile phones can run PSX games via emulators, but when it came to playing PC games on Android phone, then it’s not so easy to do this task.
In previous, there was only one emulator that can do it for us. But now there are many excellent tricks available by using which we can easily play PC games on an Android phone. Actually, Pc games are too heavy to run on any Android phone processor and GPU.
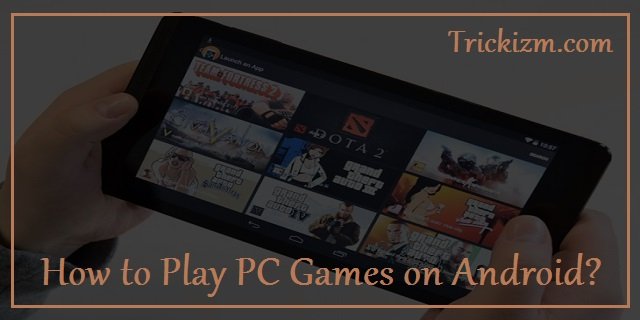
So, we need an app or emulator that can do it for all of us without hurting our mobile phone. Many developers have already converted many PC games to Android supportable like as; Resident Evil 4, Street Fighter IV, GTA VC and GTA 3. To play PC games on Android phone, we need a smartphone who have a hefty processor, GPU, and RAM which can take a load of big PC games without facing any issue.
You don’t need to root your android phone because this trick will also work on Non-Rooted android phones. But, if you want to root your cell phone, then you should move on to the previous article where I listed Top 10 Apps to Root Android without PC.
How to Play PC Games on Android Phone?
We can’t install PC games on the Android phone directly, but many people have already installed Windows 95, 98 and XP on Android by Bochs or QEMU But it’s unstable and slow down Android phones. But the bitter truth is that we can not play PC games on Android phones directly. When games became old, and new powerful smartphones come in the market who can run those games, then developers optimize so that we can enjoy that on our cell phone. However, it takes too much time, but it is not impossible. Please keep in mind that all games are not portable to Android and iOS so that you can try them one by one. 🙂
In this article, I’m going to tell you a way to Run Computer Games on Android Phone, so don’t worry if you were searching for this trick. You’re at the right place now. A long back, there was not an app that allows us to play PC games on Android phones, but now in 2019, there are many apps that can do it for us easily and quickly. The trick is very straightforward and easy to follow. The only thing we need to do is installing the streaming software on the PC and its client app on the android phone. After it, we have to connect our PC to the Android phone so that we can play any game that we have installed on our computer.
There are some necessary things that we should fulfill so that we can easily play PC games on Android. So, make sure that you’re not missing any of the below requirements which I’m going to mention.
Requirements We Need to Fulfill to Play PC Games on Android
- Android OS should be more than 2.2.
- Install that Game on PC which you want to play.
- Make sure that your PC and Android phone is on the same Wi-Fi network.
- Windows should be Vista or above that it.
- If you’re a MAC or UBUNTU user, then use Splashtop 2.
Best Ways to Play PC Games on Android Phone
I already told you above that there are many apps available now that can do it for us. But, here in this post, I’ll mention two best apps that allow you to play PC games on Android without any issue.
So, if you’re thinking, How to Play PC Games on Android Phone, then scroll down and learn two best ways (Tricks) to play PC games on Android mobile phones.
1. Using Remotr Play PC Games on Android Phone
- First of all, you need to download Remotr software and then install it on your PC.
- After installation, open it, and provide your details to register yourself to create an account.
- Now, Pick your Android phone and download and install the Remotr app.
- Just log in on this app using the same details that you used in the second step to create an account.
- That’s it. Now, you can see your PC screen on your Android phone. Open any game that you want to play. 🙂
2. Using Splashtop 2 Play PC Games on Android Phone
- The first thing you need to do is download Splashtop 2 software and install it on your PC.
- Just like Remotr app, You have to create an account here too.
- In the Third Step, Download Splashtop 2 on your android phone and install it.
- Now, Login to this app using the same details that you used in the second step to create an account.
- Here, If you’re using the same Wi-Fi on both devices, then you’ll see your computer’s screen on your Android phone. Just tap on your detected computer name.
- Quickly open the game that you installed before on your PC and which you want to play on your Android phone. That’s it. 🙂
Note: In Splashtop, if you’re getting notification of lag change quality from sharp to smooth then you might have a fast internet connection. Your computer also should be stronger enough to run a game at 50 fps, so that you’ll not get lag change notification. If your PC is not performing right, then slow down the game details and also resolution. You can play any PC game but first, make sure that you’re playing those games which are compatible with the ps2/ps3ps4 controller. In this way, you can connect the controller to your Android phone, and your PC and Android phone can easily handle the game.
You May Also Like – Download Hotstar for PC.
In Conclusion of How to Run PC Games on Android
So, above, I’ve shared the easiest method to play PC games on an Android phone without facing a single issue. You just need common sense :p so that you can follow all the steps which I’ve mentioned above. I hope you enjoyed this article and if I’m not wrong, then please give us a social share. You can also subscribe to us If you’re interested in getting the latest updates directly into your mailbox. Thank You. Have a great week ahead. Enjoy. 🙂


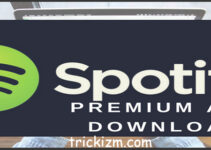
How much RAM does it need to run PC Games in Android??